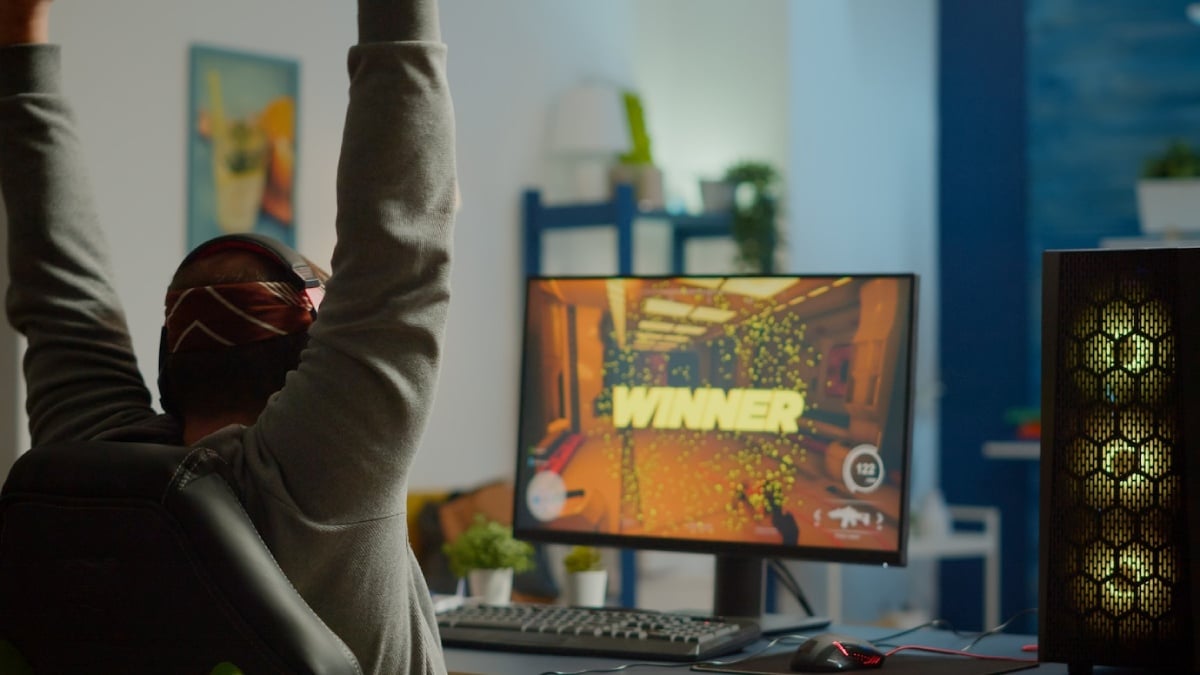How to Set Up a Dual-Monitor Gaming Rig
If you’ve ever wished for more screen space while gaming, streaming, or multitasking, you’re not alone. A dual-monitor setup can dramatically enhance your workflow and overall experience. You can run a game on one screen and use the other for chat, stream controls, guides, or monitoring tools. This setup is great for competitive gamers and content creators. It helps you perform at your best and manage multiple apps easily.
In this guide, we’ll show you how to build a great dual-monitor setup. It will be high-performing, visually clean, and ergonomic, and we’ll tailor it to fit your needs, space, and budget.
Understanding the Core: Why Go Dual Monitor?

A dual-monitor gaming setup isn’t just for show. It’s a smart upgrade that helps with multitasking and enhances gameplay. Here’s what makes it worth the investment:
- Multitasking: Use your second screen for Discord, Twitch, or guides while gaming in full-screen on the main screen.
- Streaming: There is a dedicated area for OBS, chat interactions, stream overlays, and alerts. This setup lets you stay focused on your game without needing to tab out.
- Productivity Boost: This is great for those who balance gaming and work. You can write, edit, or browse while a video runs in the background.
- Enhanced Immersion: Some ultra-wide games can stretch visuals across both screens. This works best with the same monitor models.
Dual-monitor setups give you flexibility. They turn your desk into a command centre, allowing you to easily control, create, and compete.
What to Consider First

Before you buy a second monitor, it’s worth evaluating some key requirements:
- Desk Space: Make sure your desk can accommodate two monitors next to each other or on top of each other. Some users even mount one above the other to save space.
- Graphics Card Capability: Confirm that your GPU supports multiple displays. Most modern GPUs feature two or more outputs, such as HDMI and DisplayPort.
- Your Primary Use Case: Are you streaming, coding, editing, or simply gaming? The ideal monitor specs can vary depending on how you’ll use the rig.
Quick-Reference Checklist: Dual-Monitor Setup Essentials

To build a stable and efficient setup, you’ll need:
- Two monitors (1080p minimum; 144Hz or higher recommended for gaming)
- A large or adjustable desk to fit both screens
- Monitor arms or stands for ergonomic alignment
- A graphics card with multiple outputs (HDMI, DisplayPort, USB-C)
- Cables (high-quality HDMI, DisplayPort, or required adaptors)
- Up-to-date GPU drivers and OS display management tools
Step-by-Step Guide: How to Set Up Your Dual-Monitor Gaming Rig
1. Choose the Best Monitors
Your monitors don’t need to match in size or model — instead, tailor them to specific tasks.
- Primary Monitor (Gaming Focus):
- Refresh rate of 144Hz or higher for fluid motion
- Low response time (1ms–5ms) for competitive edge
- G-Sync or FreeSync for screen tear reduction
- 24″–27″ display for sharp visuals without overwhelming your desk
- Secondary Monitor (Utility Focus):
- Prioritise resolution and accurate colours
- Ideal for stream dashboards, web browsing, coding, or chat
- A vertical orientation works well for stacking content and saving desk space
Tip: It’s okay to mix brands and models, but aim to match resolution for visual consistency and ease of use.
2. Arrange Your Workspace
Physical arrangement affects your posture, viewing comfort, and accessibility.
- Monitor Height: Align the top edge of each screen at or just below eye level.
- Mounting Options: VESA-compatible arms or stands allow flexible positioning and save desk space.
- Viewing Distance: Sit an arm’s length away from the screens. This helps you see better and reduces eye strain.
- Primary Positioning: The gaming monitor should be directly in front of you, with the second angled slightly to the side or placed vertically to the left/right.
3. Connect the Monitors to Your GPU
The connection process varies depending on your hardware:
- Ports: Use HDMI, DisplayPort, or USB-C, based on what your GPU supports.
- Adapters: If needed, use active adapters (e.g., DisplayPort to HDMI) to avoid signal issues.
- Laptop Users: Make sure your laptop can connect to two external monitors. Not all integrated GPUs can do this.
Once both displays are plugged in:
- Turn on your PC
- Go to Settings > System > Display (Windows) or System Preferences > Displays (macOS)
- Select Detect Displays if the second screen doesn’t appear immediately
4. Configure Display Settings
Fine-tune your configuration for the best user experience:
- Set Primary Display: Choose your gaming monitor as the default screen for apps and games
- Extend vs. Mirror: Set displays to “Extend” to use both independently. Avoid “Mirror” unless needed.
- Resolution and Refresh Rate: Match these to your monitor’s specs. For gaming, 1920×1080 at 144Hz is common.
Windows users can rearrange the monitor layout. Just drag the display icons in settings. This helps match your physical setup.
5. Optimise for Gaming
Once connected, it’s time to streamline your environment for distraction-free play:
- Launch Games on Main Screen: Set up game launch options in Steam or other platforms.
- Disable Notifications: Go to system settings and turn off pop-ups and alerts on the second screen.
- App Placement: Move Discord, Spotify, browser tabs, or OBS to the secondary screen to keep your main display clear
Pro Tip: Consider rotating your second screen to a vertical (portrait) orientation. It’s perfect for chat windows, live stats, or social feeds, especially for streamers.
Important: Cheap or old HDMI cables can cause flickering, no signal, or screen issues. Always use certified high-quality cables.
Best Practices & Additional Insights
- Cable Management: A cluttered setup can be distracting. Use cable sleeves, zip ties, or under-desk trays. They help keep things tidy and stop tangles.
- Blue Light Filters: Turn on night mode or use f.lux. This helps reduce eye strain when you work for long periods.
- Power Considerations: If you have RGB lights, charging docks, and speakers, make sure your power supply can handle them.
- Monitoring Tools: Keep real-time system performance on display using apps like MSI Afterburner, Rainmeter, or NZXT CAM — visible on the second screen.
FAQs
Do both monitors need to be the same brand or model?
No. You can mix and match as long as the resolution and ports are supported. Matching resolution and size makes visuals smoother. This is important when dragging windows between screens.
Can I game on one screen and use YouTube or Discord on the other?
Absolutely. This is one of the main benefits. Just be mindful of RAM and GPU usage when multitasking with intensive apps.
Will a second monitor reduce my FPS?
The impact is minimal in most cases. However, running several high-resolution displays with videos or apps open can use more GPU memory.
What size monitors work best in a dual setup?
24–27 inches is ideal for most desks and viewing distances. Ensure your desk depth gives you enough room to avoid being too close to both screens.
Conclusion: Setting Up a Dual-Monitor Gaming Rig
Setting up a dual-monitor gaming rig goes beyond just adding a second screen. It transforms your space into a more efficient and immersive setup, ready for the future. Plan well, use the right tools, and be aware of ergonomics. This way, you can boost your gameplay, content creation, and productivity all at once.
This guide helps streamers with overlays and gamers who dislike alt-tabbing. You’ll find all you need to upgrade confidently.
Now’s the time to build your dual-monitor setup. Make it your own and enjoy multitasking like a pro.